-
Tutorial Utiliser Daemon Tools pour émuler une image ISO
Bonjour et bienvenue !
Nous allons aujourd’hui détailler les fonctions de daemontools qui est un petit programme servant à émuler des images d’un contenu quelconque provenant d’un CD ou d’un DVD.Introduction à Daemon Tools :
Tout d’abord, qu’est-ce qu’une image ?Une image est une copie parfaite d’un CD ou d’un DVD. C’est en général 1 ou 2 fichiers. Si il y a deux fichiers, il y en a un avec les informations du format et l’autre avec le contenu, s’il n’y en a qu’un seul, il s’agit d’un fichier qui contient entièrement votre support CD ou DVD.
Une image se présente souvent avec l’extension .ISO, .NRG pour Nero, (.CUE & .BIN), (.SUB & .CCD) pour clone cd, .IMG, etc. …
Qu’est-ce qu’émuler une image ?Emuler une image est en fait tout à fait explicite puisque daemontoolz va créer un lecteur virtuel. (Imaginez que vous venez de brancher un second lecteur cd). Une nouvelle lettre apparait donc (exemple G:). Maintenant, daemontools va vous permettre d’ouvrir une image dans ce lecteur virtuel (voyez ici l’image comme un cd qui est mis dans un lecteur cd).
Voici un bref résumé de la manière dont il faut percevoir les choses. En clair l’utilité de Daemon Tools et d’avoir des CD virtuels qui sont les images ISO, BIN, … mais avec l’avantage de ne pas user de supports. Vous pouvez garder l’image sur votre disc dur !

Se procurer et installer Daemon Tools :
Commencez par télécharger le programme (freeware) en question :
Lancez l’installation ! Juste avant la fin de l’installation il va vous demander de redémarrer votre machine. Ce redémarrage est nécessaire puisqu’il va vous configurer le lecteur virtuel. Redémarrez donc, l’installation se termine.
3) Utiliser Daemon Tools pour émuler une image :
Commencez par lancer daemontools :
- Menu Démarrer > Tous les Programmes > DAEMON Tools > DAEMON Tools
Si tout se passe bien, une
icône
avec un disque cassé se crée dans votre barre système (en bas à droite de votre écran). Cliquez avec le bouton droit dessus, cette fenêtre apparait :
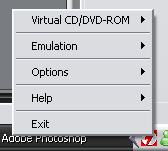
C’est le menu
Virtual CD/DVD-ROM
qui va nous intéresser pour l’instant
C’est parti ! Alors allons faire un petit tour dans le menu de cette fenêtre :
- Virtual CD/DVD-ROM > Set numbers of devices
C’est simple. Si vous voulez émuler une seule image, il suffit d’activer un seul lecteur virtuel et c’est justement à ça que sert ce menu ! Veillez donc à ce que
1 drive
soit coché en cliquant dessus
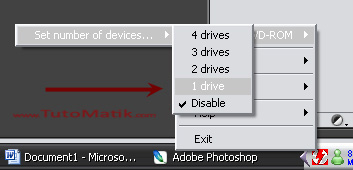
Vous venez d’activer votre premier lecteur virtuel (si ca n’avait pas été fait par défaut après l’installation). Vous avez deviné que vous pouvez faire l’inverse pour le désactiver j’espère en cliquant sur
Disable
.
Si vous retournez maintenant sur le menu
Virtual CD/DVD-ROM
, vous verrez apparaitre
2 options supplémentaires
:
- Device 0 [ Lettre : ] No Media
- Unmount All Drives
Nous allons utiliser le premier. Rendez-vous donc dans :
- Virtual CD/DVD-ROM > Device 0 [ Lettre : ] No Media
Vous allez maintenant mettre en place dans Daemon Tools votre image afin qu’il la lise. Pour cela, cliquez sur
Mount Image.
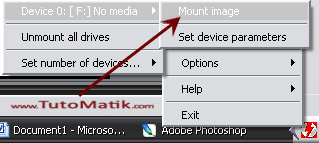
Une fenêtre apparait et vous pouvez visiter tout votre disque dur. Cherchez maintenant après l’emplacement ou se trouve votre image. Pour mon exemple, je vais choisir une image que j’ai créée à partir d’un CD de Nero Burning Rom. Pour créer une image, c’est un autre tutoriel. Quand vous l’avez
sélectionné
, cliquez sur
Ouvrir
!
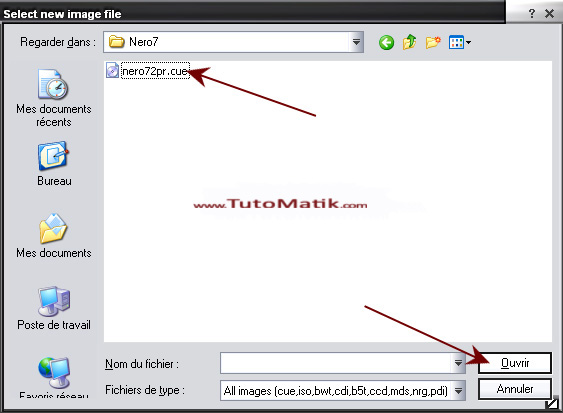
Et voila, vous venez d’insérer votre cd dans votre lecteur, euuuuhhh pardon, vous venez d’émuler votre image avec Daemon Tools et oui ca donne le même résultat. L’
autorun
se lance comme si c’était un CD ou DVD :
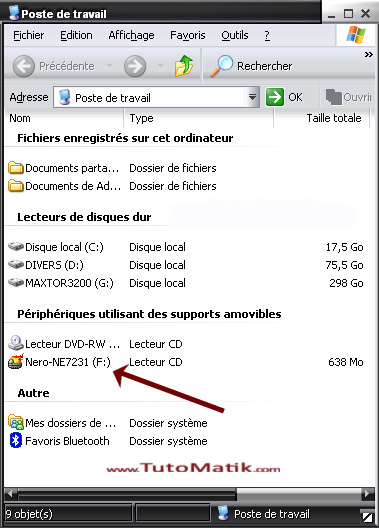
Vous pouvez bien sure
accéder au contenu
de votre image émulée dans votre explorateur Windows simplement comme s’il s’agissait d’explorer un CD. Allez visiter le
Poste de Travail
à la recherche du
lecteur virtuel
que vous avez créé tout à l’heure et qui portera le nom de l’image que vous avez émulé
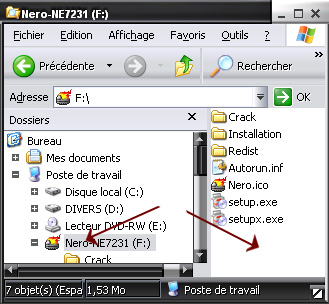
Et voila, c’est fini. Et quand vous avez envie de changer d’image dans le lecteur virtuel ou bien simplement l’éjecter comme s’il s’agissait d’un CD, vous cliquez sur
Unmount All Drives
qu’on a vu tout à l’heure
Si maintenant vous voulez désactiver un lecteur virtuel, il suffit de faire
disable
comme montré au début
Voila, bon amusement et bonne économie de supports CD et DVD !
 Tags : tutorial utiliser daemon tools pour émuler une image iso
Tags : tutorial utiliser daemon tools pour émuler une image iso
-
Commentaires
