-
Configurer un Réseau local avec ou sans assistant
Créer un réseau local (réseau domestique) a été grandement simplifié avec les composants disponibles maintenant (USB, etc). Ne vous inquiétez pas, le configurer est à la portée de tout le monde depuis l'arrivée de Windows XP. La manoeuvre était déjà simple sous Windows 98. Nous allons nous mettre à jour en voyant comment configurer un réseau local avec ou sans assistant et ce sous Windows XP !
Tous deux disposent d'un assistant qui facilite grandement la manoeuvre. Nous verrons donc tout d'abord comment créer un réseau à l'aide de l'assistant, puis sans afin de vous faire comprendre quelles sont les manipulations à effectuer.
Tout d'abord cliquez sur démarrer, panneau de configuration, connexions réseau. Vous devriez avoir un écran comme celui ci :
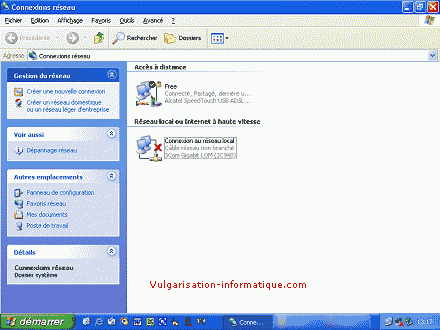
Méthode avec assistant
Si vous disposez de Windows 98, vous n'aurez pas par défaut cet assistant. Vous pouvez le télécharger ici
Cliquez ensuite sur "créer un réseau domestique ou un réseau léger d'entreprise". Vous arrivez sur cet écran. Cliquez deux fois sur suivant
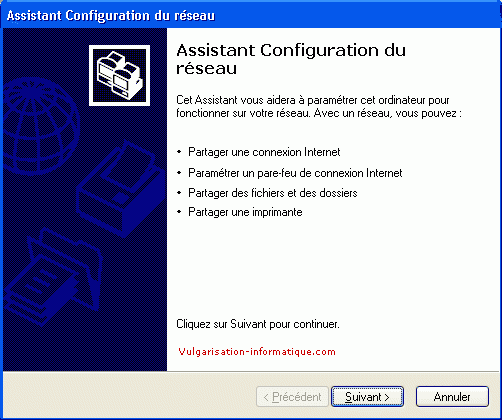
Vous arrivez sur cet écran. Il vous suffit de sélectionner votre connexion au réseau local et de cocher la case "ignorer le matériel réseau déconnecté (si l'autre ordinateur est éteint ou non branché). Cliquez ensuite sur suivant.
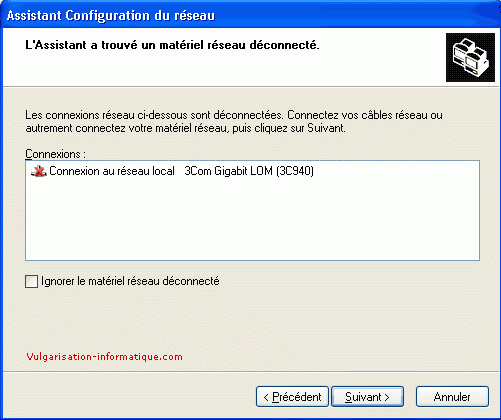
Vous devez ensuite sélectionner l'option qui correspond le mieux à votre ordinateur. Si c'est l'ordinateur principal et qu'il se connecte à internet, choisissez "cet ordinateur se connecte directement à internet". Cliquez ensuite sur suivant et sélectionnez dans cet écran la connexion internet de votre ordinateur.
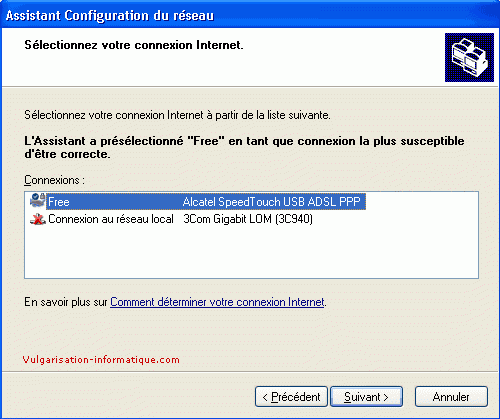
Cliquez ensuite sur suivant. Donnez un nom et une description à votre ordinateur. Le nom servira à identifier votre ordinateur sur le réseau donc choisissez le bien. Cliquez ensuite sur suivant. Vous devez à présent choisir le groupe de travail. Celui ci devra être identique pour tous les ordinateurs reliés au réseau (si vous avez un grand réseau avec une dizaine d'ordinateurs le groupe de travail permettra de voir seulement les ordinateurs ayant le même groupe de travail. Les autres, même si ils sont connectés matériellement, ne seront pas visibles). Spécifiez le nom du groupe de travail et cliquez deux fois sur suivant. L'ordinateur configure ensuite le réseau.
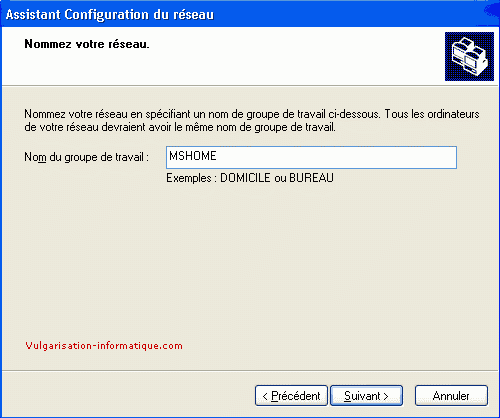
Cliquez ensuite sur "créer un disque d'installation du réseau" si vous aller exécuter cet assistant sur un autre ordinateur. Insérez alors une disquette, cliquez sur suivant et suivez les instructions. Exécutez ensuite la disquette sur l'autre ordinateur, et relisez cette méthode pour l'appliquer sur l'autre ordinateur.
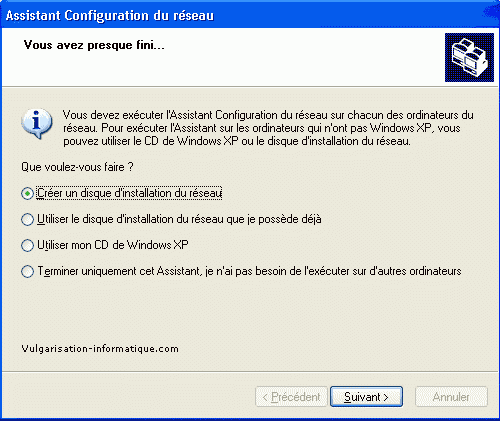
Une fois l'assistant exécuté il vous faut partager les fichiers de votre ordinateur avec l'autre PC. Pour ce faire, rendez vous dans le poste de travail, sélectionnez le lecteur que vous souhaitez partager, faites un clic droit et choisissez "propriétés". Cliquez ensuite sur l'onglet partage. Cliquez sur le lien "si malgré les risques vous souhaitez partager votre lecteur, cliquez ici". Vous vous retrouvez alors sur cet écran :
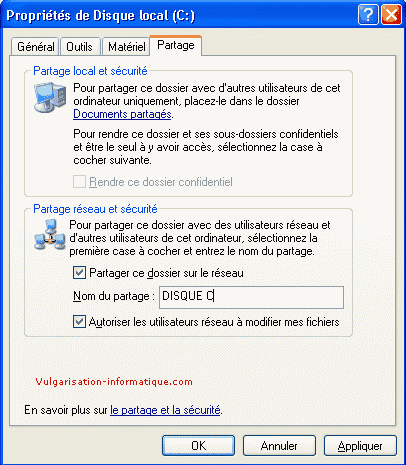
Cochez la case "partager ce dossier sur le réseau". Indiquez le nom du partage du lecteur. Si vous souhaitez rendre possible la modification de vos fichiers par des personnes se trouvant sur un autre ordinateur, cochez la case "Autoriser les utilisateurs réseau à modifier mes fichiers".
Configurer un réseau local sans assistant
Une fois arrivé à l'écran de connexions réseaux, faites un clic droit sur votre connexion au réseau local et cliquez sur propriétés. Vous arrivez sur cet écran :
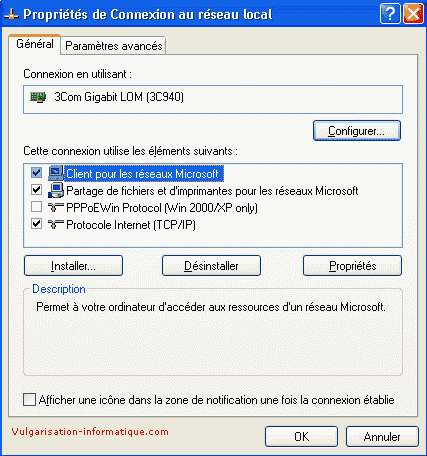
Cochez les cases "Partage de fichiers et d'imprimantes pour les réseaux Microsoft", "Protocole internet (TCP/IP)". Sélectionnez ensuite "Protocole internet (TCP/IP)" et cliquez ensuite sur Propriétés. Vous arrivez ici :
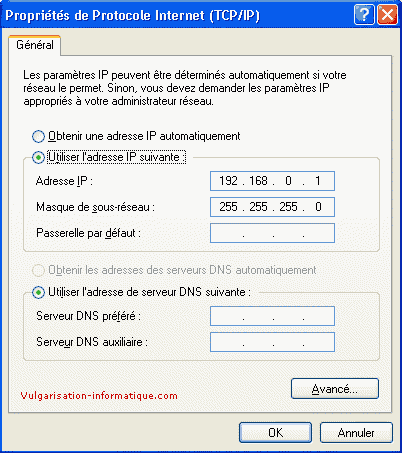
Sélectionnez "Utiliser l'adresse IP suivante" : et rentrez comme valeurs l'adresse IP 192.168.0.1 (le 1 est le numéro de l'ordinateur, si il s'agit du principal, mettez un, sinon 2 et ainsi de suite. Il faut que tous les ordinateurs du réseau aient une adresse IP unique pour qu'ils se reconnaîssent entre eux)
Dans "masque de sous-réseau", indiquez 255.255.255.0.
Si il s'agit de l'ordinateur principal, ne mettez rien dans "passerelle par défaut". Sinon vous devez mettre l'IP de l'ordinateur principal (192.168.0.1 dans notre cas). Cliquez sur Ok. Faites ensuite un clic droit sur le poste de travail et choisissez propriétés. Cliquez sur l'onglet "Nom de l'ordinateur", puis sur "modifier".
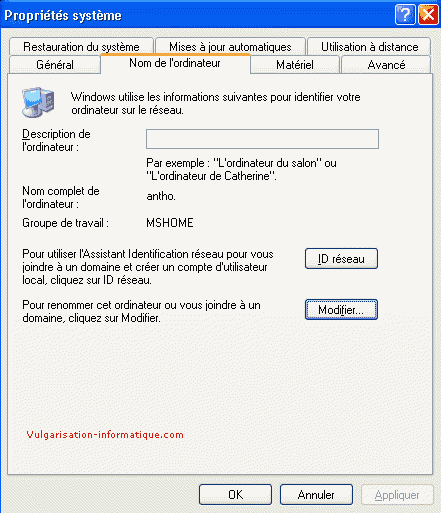
Donnez ensuite un nom et une description à votre ordinateur. Le nom servira à identifier votre ordinateur sur le réseau donc choisissez le bien. Vous devez aussi choisir le groupe de travail. Celui ci devra être identique pour tous les ordinateurs reliés au réseau (si vous avez un grand réseau avec une dizaine d'ordinateurs le groupe de travail permettra de voir seulement les ordinateurs ayant le même groupe de travail. Les autres, même si ils sont connectés matériellement, ne seront pas visibles). Spécifiez le nom du groupe de travail et cliquez deux fois sur suivant. L'ordinateur configure ensuite le réseau.
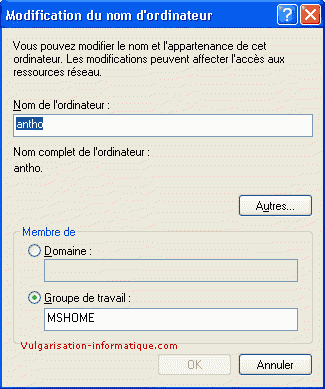
Il vous faut pour terminer partager les fichiers de votre ordinateur avec l'autre PC. Pour ce faire, rendez vous dans le poste de travail, sélectionnez le lecteur que vous souhaitez partager, faites un clic droit et choisissez "propriétés". Cliquez ensuite sur l'onglet partage. Cliquez sur le lien "si malgré les risques vous souhaitez partager votre lecteur, cliquez ici". Vous vous retrouvez alors sur cet écran :
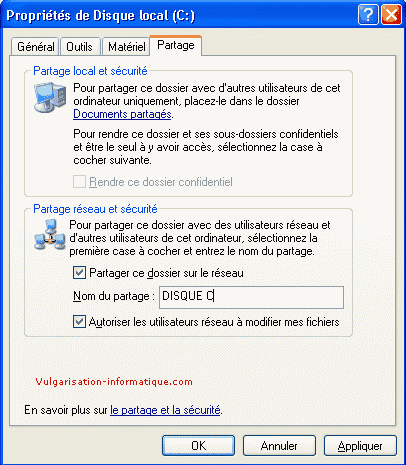
Cochez la case "partager ce dossier sur le réseau". Indiquez le nom du partage du lecteur. Si vous souhaitez rendre possible la modification de vos fichiers par des personnes se trouvant sur un autre ordinateur, cochez la case "Autoriser les utilisateurs réseau à modifier mes fichiers".
 Tags : configurer un réseau local avec ou sans assistant
Tags : configurer un réseau local avec ou sans assistant
-
Commentaires
